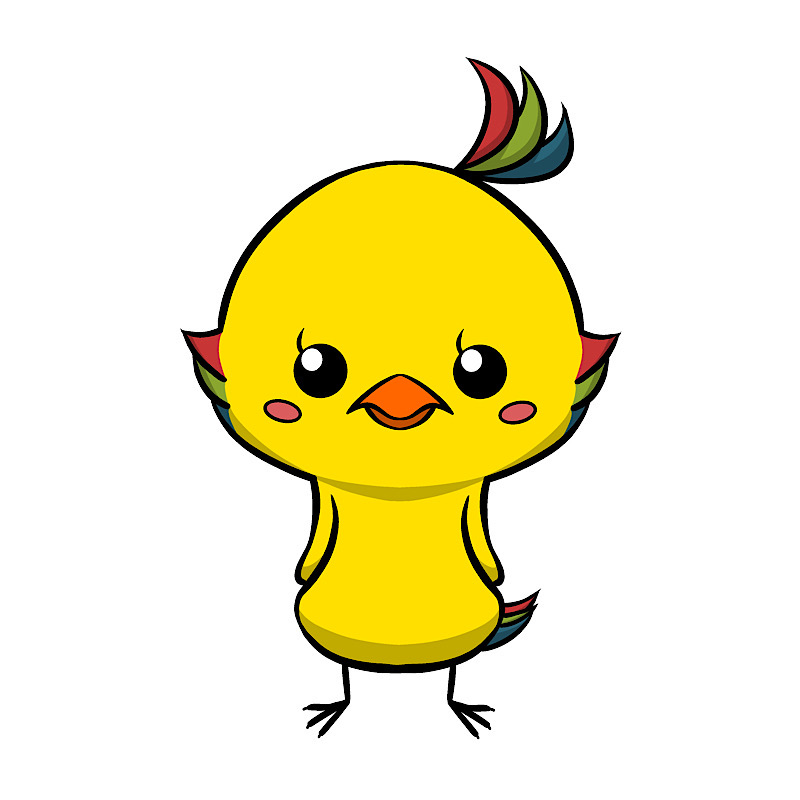「WordPressを使ってサイトやブログ運営がしたい」
「立ち上げまでの流れを知りたい」
そんなWordPressの始め方について、
流れに沿った立ち上げ方法を紹介して行きます。
今回は、エックスサーバーを利用しての、
WordPress立ち上げまでを、分かりやすくお伝えしていきますね。
流れとしましては以下のような流れです。
↓
・独自ドメインを取得する
↓
・レンタルサーバーと独自ドメインを連携させる
↓
・WordPressをインストールする
この順でWordPressが使えるまでにしていきましょう。
それではよろしくお願いします。
目次
WordPressを始めるには
まずは簡単にWordPressについてにおさらいだけしておきます。
WordPressとはホームページはもちろん、
簡単にブログの立ち上げができるソフトウェアのことです。
カスタマイズができるので、
本格的にブログを運営したい人にとっても、
完全に所有者があなたになれるサイトを作成することができます。
他にもこう言った
ソフトウェアはいくつか存在しますが、
圧倒的なシェアを誇っているのは、WordPressだけと行ってもいいでしょう。
使いやすく、高機能なソフトウェアにもかかわらず、
誰でも無料で使うことができます。
ただ、WordPressをインストールして使うためには、
「レンタルサーバー」の契約と「独自ドメイン」の取得が必要となってきます。
よく言われるのが、
WordPressを立ち上げるのは家を建てることと同じように例えられます。
- レンタルサーバーが、「土地」を用意すること
- 独自ドメインが、その土地に「住所」を登録すること
- WordPressが、その場所に「家」を建てること
こんな感じです。
現実的に家を建てる場合は、
土地と住所は1つのものとなりますが、
WordPressの立ち上げは、それぞれ別々に存在しているので連携させないといけません。
初期費用と言う面でも、
それぞれに対して、コストは必要になってきます。
レンタルサーバーに契約をしよう
まずはじめにレンタルサーバーを契約していきましょう。
冒頭でも触れましたように、
今回のご紹介する内容については、エックスサーバーを使います。
実際には、
「ロリポップ」、「さくらのレンタルサーバー」などがありますが、
私たちがエックスサーバーを使う理由は以下の通りです。
- 国内シェア No.1のレンタルサーバーで、多くのユーザーから非常に高い評価を受けていること。
- 15年以上の運用実績があること。
- 常に最上位の成績を上げていて、「高速」「多機能」「安定性」の3つを兼ね備えていること。
- ビジネス利用でも、様々なタイプのwebサイトの運用が可能なサーバーであること。
こんなところになります。
エックスサーバーに契約する
ではまずエックスサーバーにアクセスしましょう。
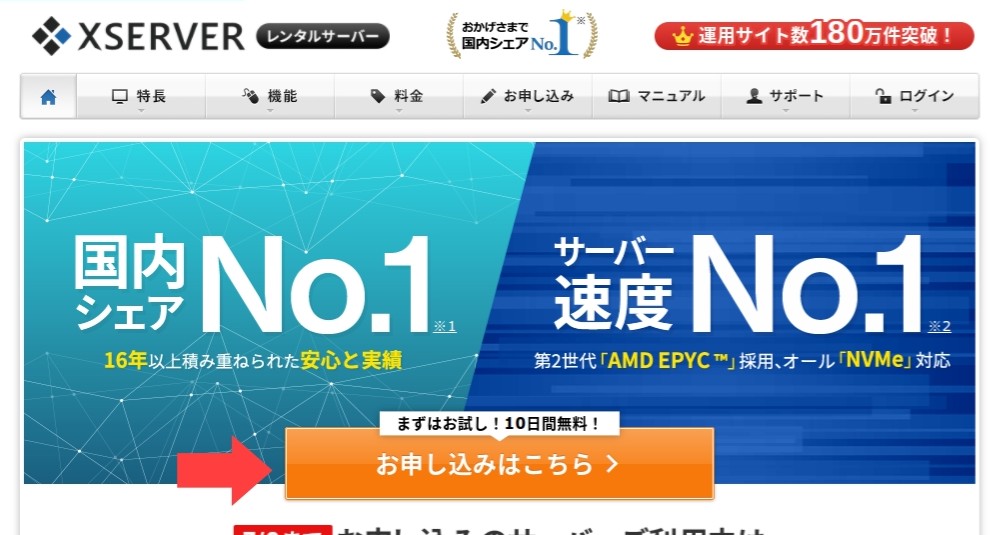
まずはお試し!10日間無料!「お申し込みはこちら」をクリックします。
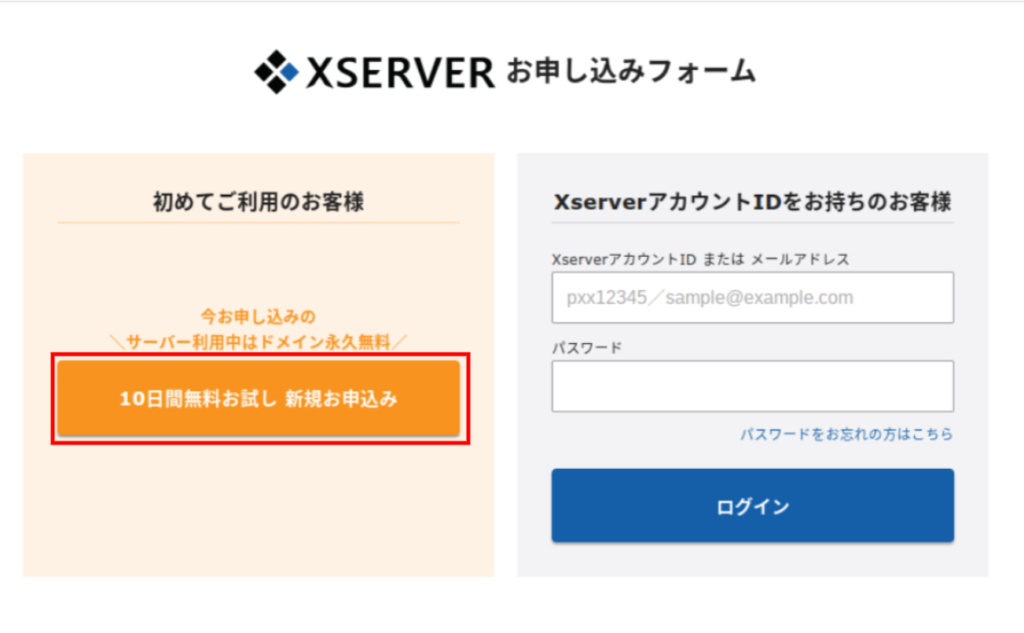
エックスサーバーのお申し込みフォームから
「初めてご利用のお客様」の新規お申し込みを選択します。
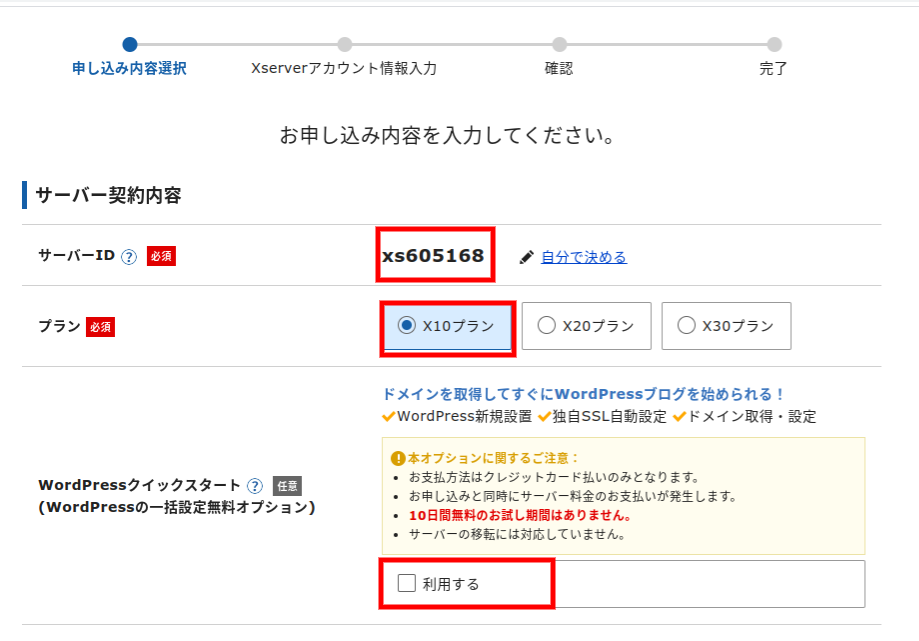
サーバーIDは、自動で作成されていますが、好きな文字列で作成することもできます。
プランには、X10、X20、X30の3種類がありますが、
機能的な違いは何もありません。
違いは、容量などの上限の差だけです。
プランのなかでは、低い位置にあるので、
サービスとしても同じような印象を与えますが、
「X10プラン」でもディスク容量は200GBもあります。
目安でいいえば、
私たちがブログなどサイト運営をするうえでは、
サイトを数十個ほど運営できる容量です。
なので「X10プラン」で十分すぎるくらいでしょう。
また「WordPressクイックスタート」とありますが、
ここを選ぶと、冒頭であげた「WordPressをはじめる流れ」の工程が一度にできます。
ですが、10日間のお試し期間がないことや、
クレジットカードの支払いのみとなります。
今回は、従来のやり方を解説しますので、
「利用する」にチェックを入れずに、
「Xserverアカウントの登録へ進む」をクリックしましょう。
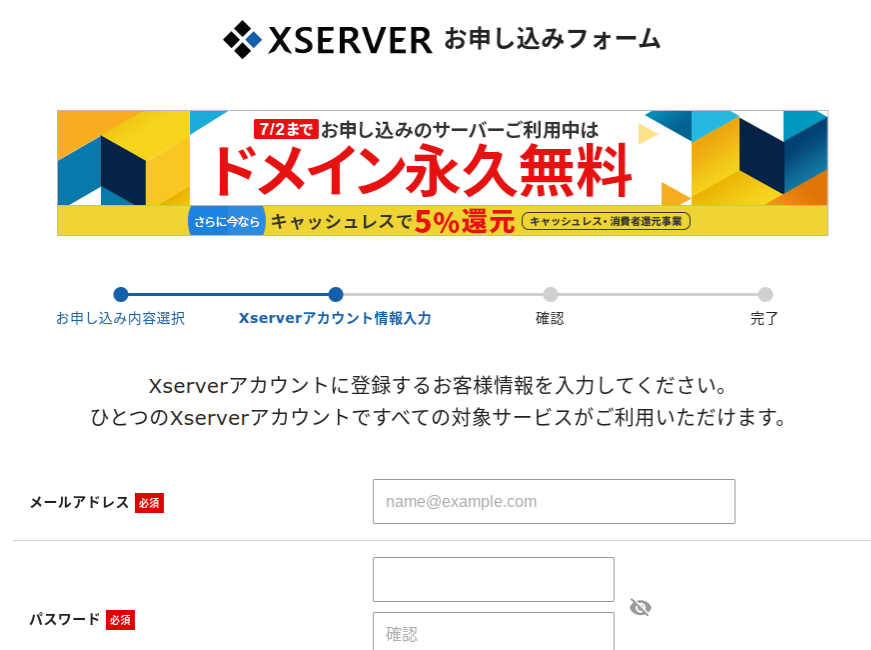
自分の情報について、順番に入力をしていきます。
終わったら「次へ進む」をクリックします。
このような画面となります。
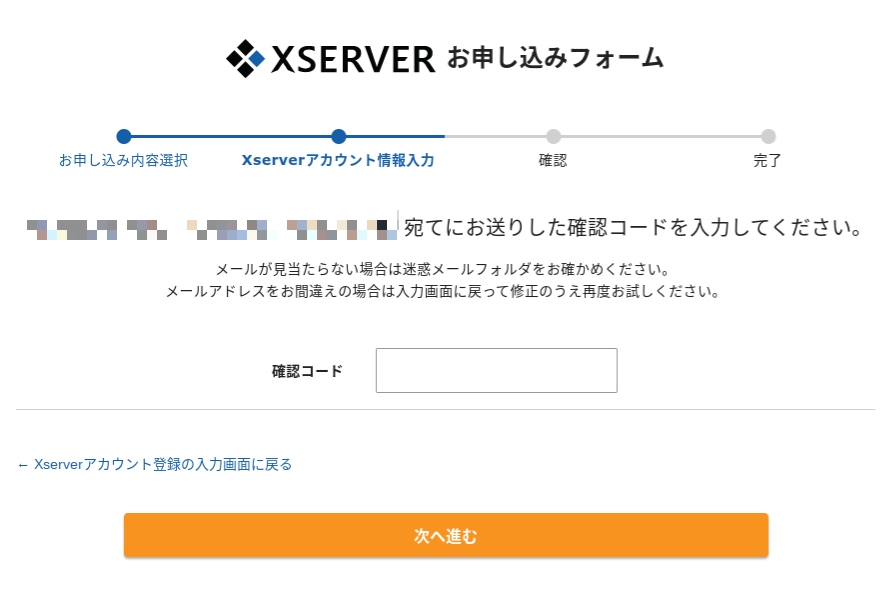
それと同時に、登録をしたメールアドレスに、
認証コードの案内メールが届きます。
そのコードを入力してから、また「次へ進む」をクリックします。
入力確認画面に、間違いがなければ「SNS・電話認証へ進む」をクリックして先に進みます。
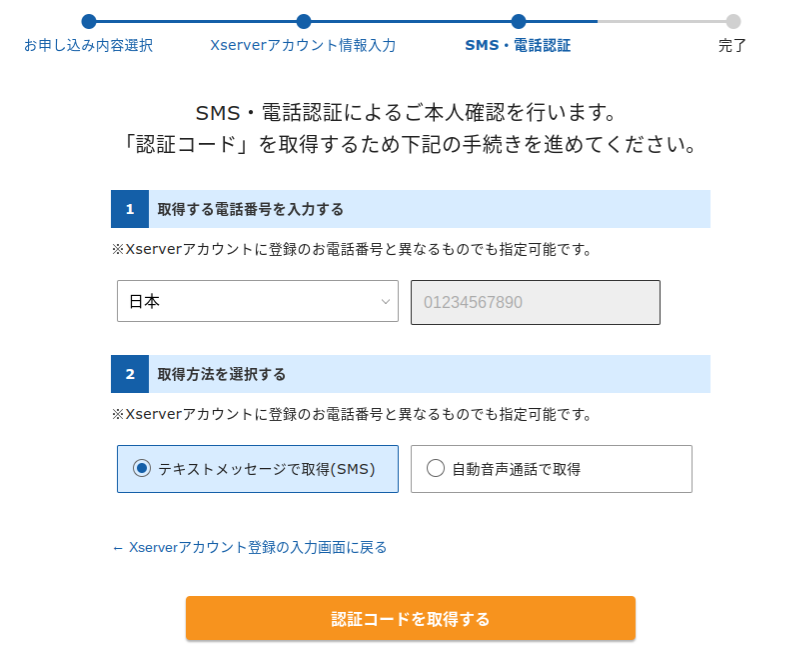
電話番号をもとに、本人確認を行うので、
「2.取得方法を選択する」のどちらか一方を選んだら、
「認証コードを取得する」をクリックします。
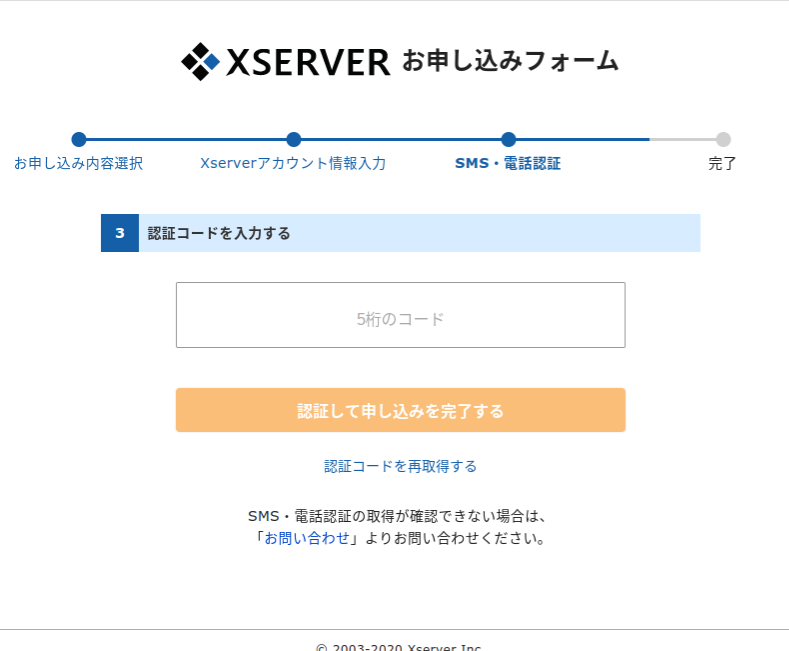
届いた認証コードを入力して、
「認証して申込みを完了する」をクリックしましょう。
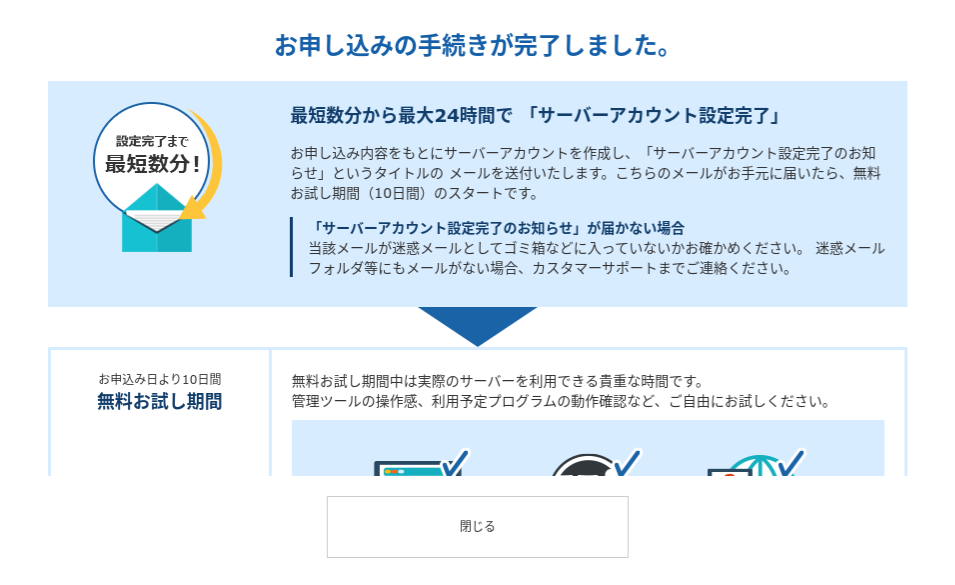
このような表示がされれば、お申込みの入力は完了です。
入力が完了すると、
「サーバーアカウント設定完了のお知らせ【試用期間】」のメールが届きます。
このメールの中の、
【2】管理ツールのログイン情報にある、
・XserverアカウントID
・Xserverアカウントパスワード
◆『サーバーパネル』ログイン情報
・サーバーID
を控えておきます。
Xserverアカウントにログイン
それから、
下記にアクセスして「Xserverアカウント」にログインしましょう。
さきほど控えた、
『Xserverアカウント』ログイン情報と『サーバーパネル』ログイン情報は、
下の画像にある、それぞれの赤枠部分にログインしていくために使います。
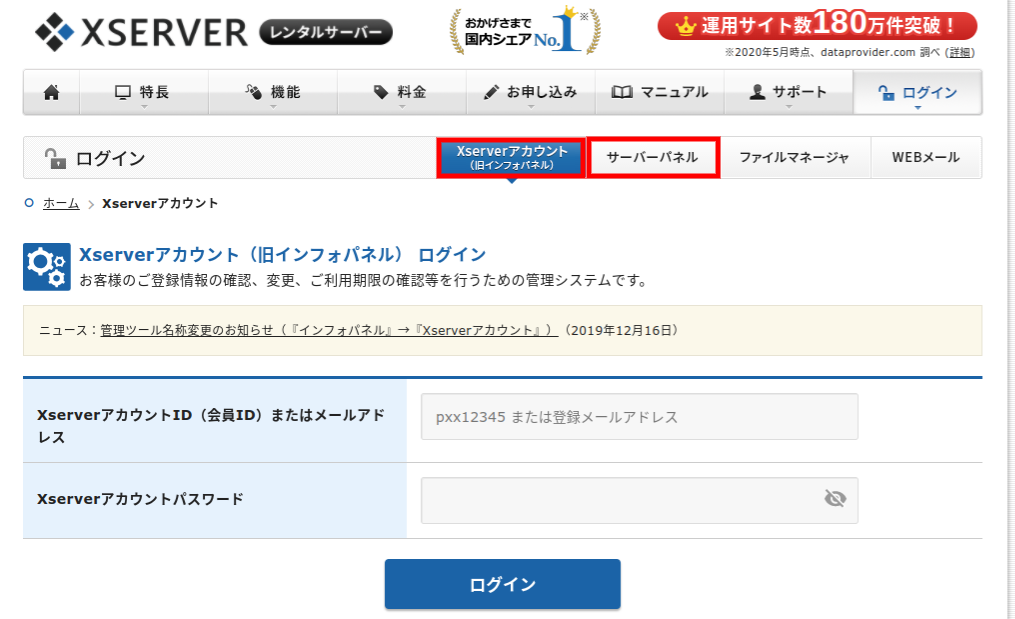
まずは、『Xserverアカウント』ログイン情報を使って、
エックスサーバーの「Xserverアカウント(旧インフォパネル)」にログインします。
この状態では、まだ仮登録をしたままなので、
決済関連の「料金のお支払い/請求書発行」を選択して、支払いの手続きを進めていきます。
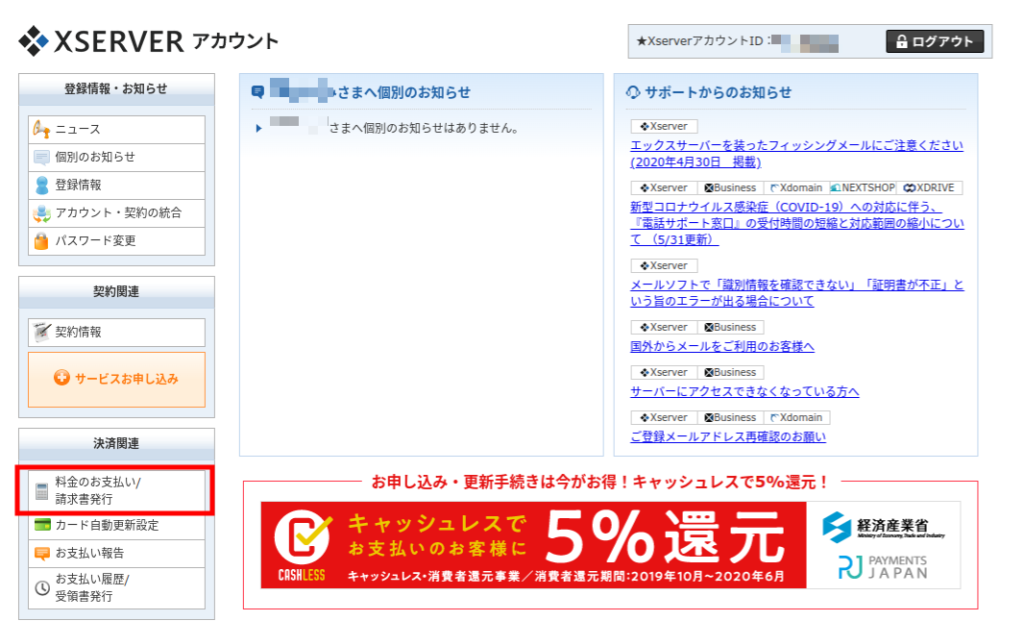
契約したサーバーにチェックを入れて
更新期間を選択して「お支払い方法を選択する」をクリックします。
あとは「お支払い方法の選択」のページに移りますので、
支払い手続きを進めて行ってください。
ここまでが、エックスサーバーの契約は完了となります。
独自ドメインの取得
では、次に独自ドメインの取得をしていきます。
独自ドメインとは、簡単に言うと「URL」のことです。
私たちのドメインで言えば、
「https://korekalife.com」の赤色の部分になります。
取得するうえで「korekalife」の部分は、
あなたの登録したい文字列を選ぶことができますが、
「.com」の部分については、
「.jp」や「.net」、「.inc」、「.site」など価格が変わります。
既に使用済みのドメインもありますので、
気になっているものがあっても取得できない場合もあります。
エックスドメインの取得方法
今回は、エックスサーバーを契約したので、
エックスドメインで独自ドメインを契約していきます。
まずは、先ほどの「Xserverアカウント(旧インフォパネル)」を開きます。
契約関連の「サービスのお申し込み」をクリックしましょう。
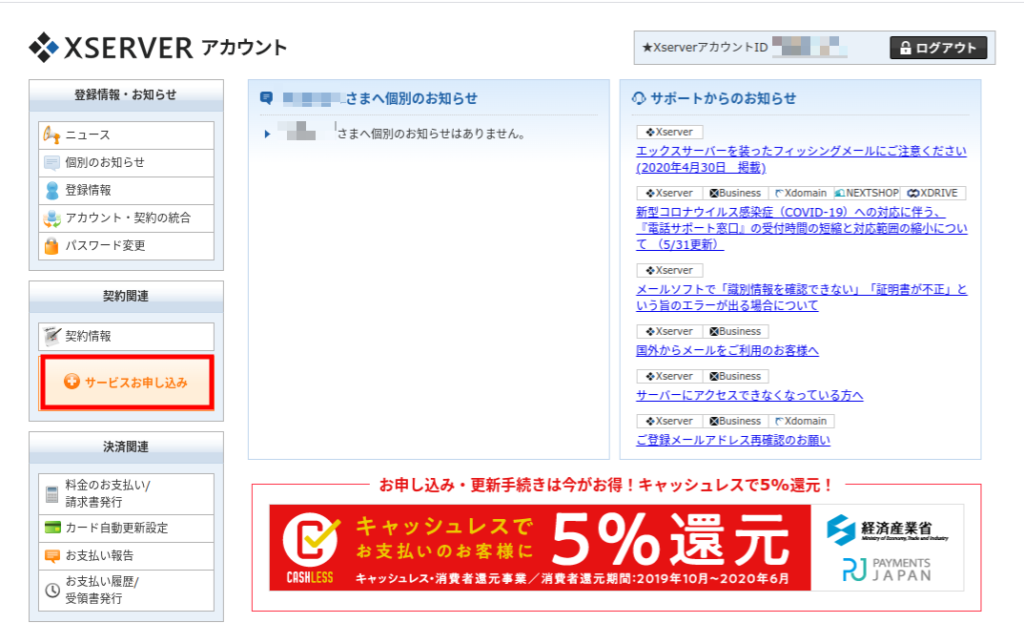
ドメインのある位置まで行って、「新規申し込み」を選びます。
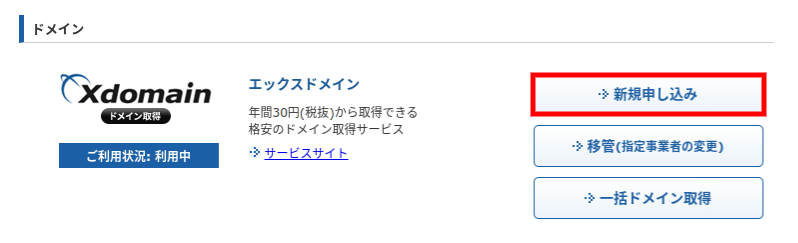
「利用規約」と「個人情報の取り扱い」が表示されますので、
内容を確認して「同意する」をクリックします。
ここで取得するドメインは、
読者さんから見ても、あなたのブログを示す「住所」となります。
取得したいドメイン名を入力して、「ドメイン名をチェック」を選択します。
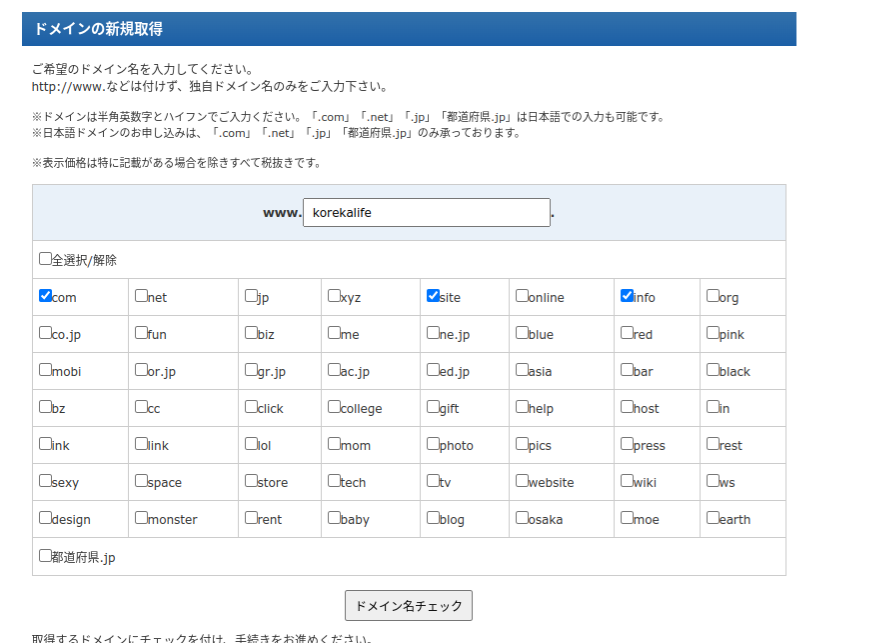
検索結果が、「取得可能です。」と「取得できません。」で表示されますので、
取得できるものにチェックを入れて、「お申し込み内容の確認・料金のお支払い」を選択します。
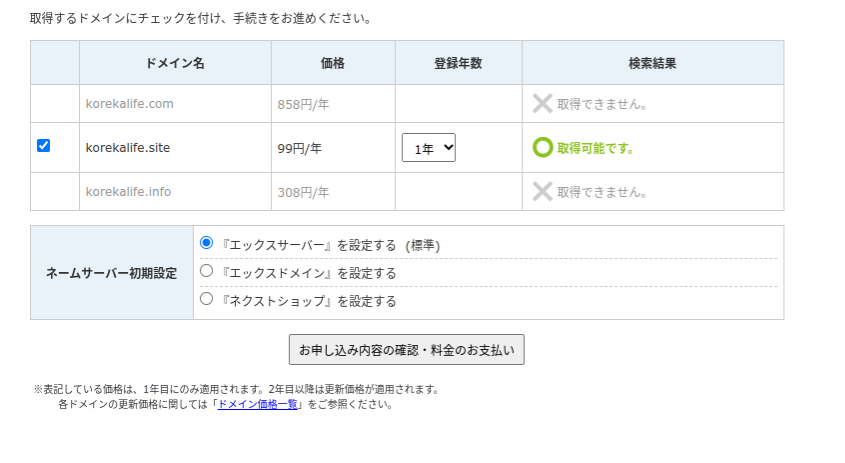
あとはサーバーの時と同様に、
「お支払い方法の選択」のページに移りますので支払い手続きを進めて行ってください。
これでエックスドメインの契約は完了となります。
ちなみにエックスドメイン以外にも、
ドメインを取得できる、サービスを提供してる会社があります。
実際のところ、
ドメインはどこで購入してもさほど価格に差がありませんが、
あとで紹介する「エックスサーバーと独自ドメインの連携」では、
エックスドメインの方が作業工程は少なくて済みます。
ムームードメインの取得方法
エックスドメイン以外の他社の
独自ドメインの取得についても紹介しておきます。
ムームードメイン ![]() のホームページを検索します。
のホームページを検索します。
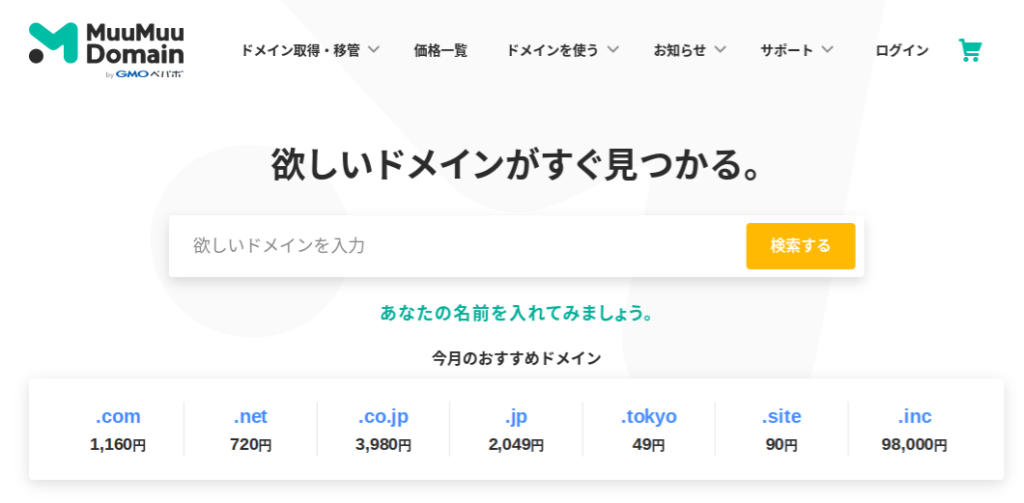
まずは、
「欲しいドメインを入力」というところに
取得したいドメイン名を入力し、「検索する」をクリックします。
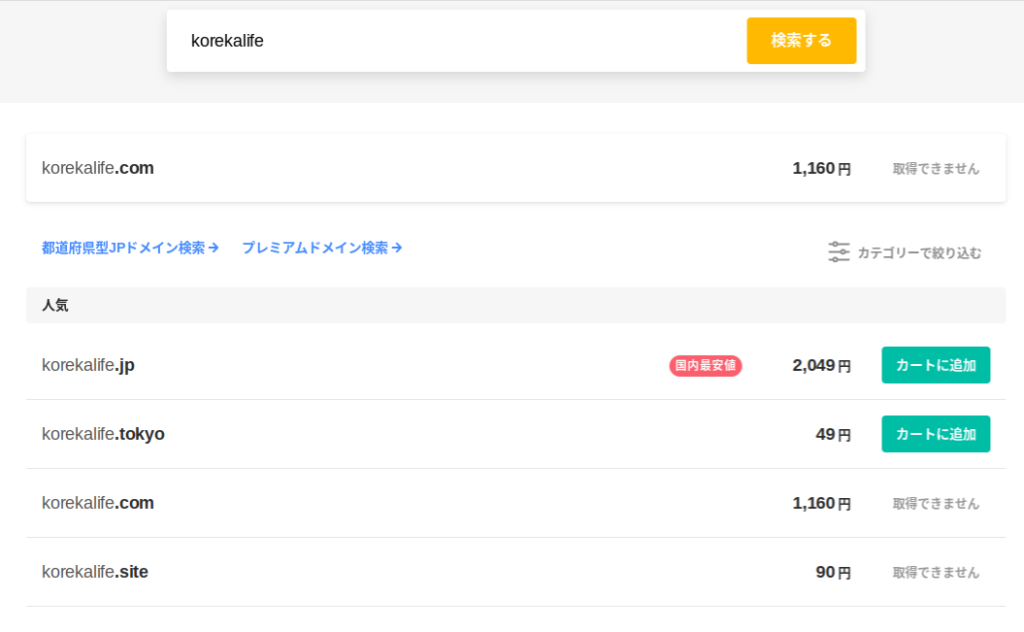
入力した文字列のあとに、
「.jp」や「.tokyo」、「.com」、「.site」などの一覧が表示されます。
「カートに追加」の表示があれば、
まだ誰にも使われていないので取得できますが、
「取得できません」という表示があった場合には、
すでに使われているドメインです。使うことができません。
取得したいものがあれば、
「カートに追加」をクリックし申し込み画面に進みます。
新規登録をしていないと、
このような画面が表示されるので登録を行っていきましょう。
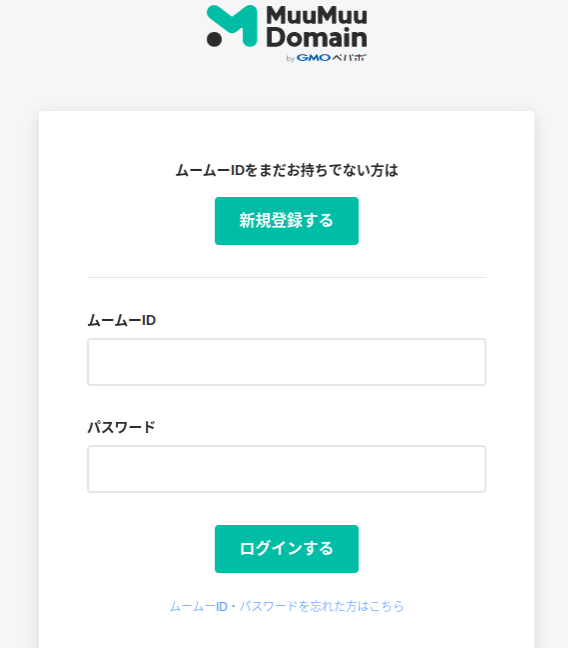
ログイン済みであれば下の画面が表示されますので、
必要な箇所に、選択または入力を行っていきます。
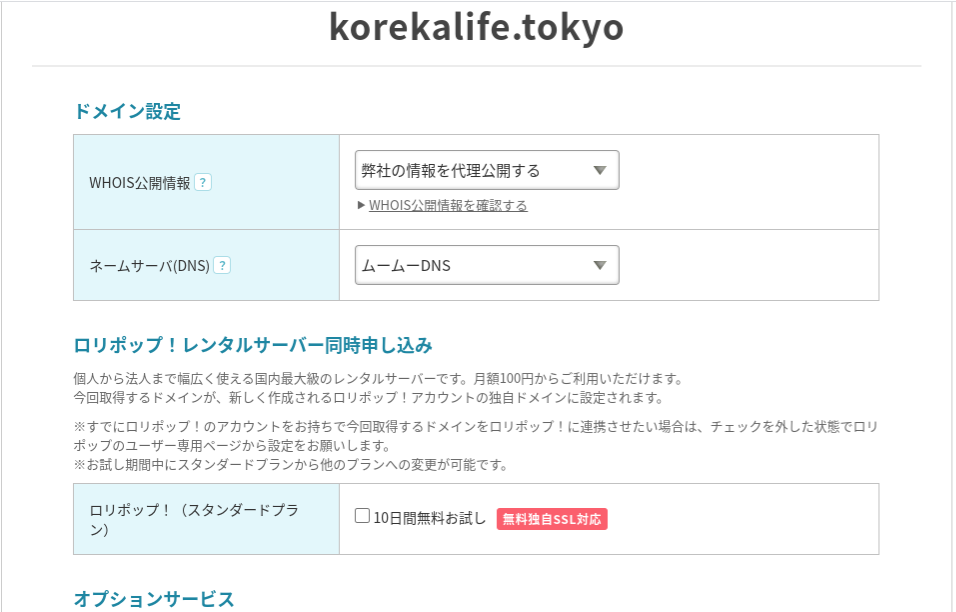
ただ注意をしていただきたいところが、
「ネームサーバー(DMS)」のところですが、
このあとにエックスサーバーと連携させて行くので、
選択項目は「今はまだ使用しない」にしてください。
登録が終わりましたら、認証メールが届くので、
指示に従い、支払い手続きを済ますことで完了します。
エックスサーバーと独自ドメインを連携させる
エックスサーバーの契約が終わって、
独自ドメインの取得ができましたので、
次に、それぞれを使うために必要な設定を行っていきます。
エックスドメインと、
ムームードメインで取得したドメイン(他社も含む)とでは、
連携する作業工程で、ネームサーバーに登録するかどうかが異なります。
- エックスサーバーとエックスドメインであれば、基本的にネームサーバーの設定は不要。
- エックスサーバーとムームドメイン(他社含む)の場合、ネームサーバーの設定が必要。
ということになります。
そのうえで、それぞれの連携について紹介します。
エックスドメインの連携
エックスサーバーの「Xserverアカウント(旧インフォパネル)」を開きます。
同ページ内にある
ご契約一覧の中のサーバー内にある、操作メニューから「サーバー管理」を選択します。
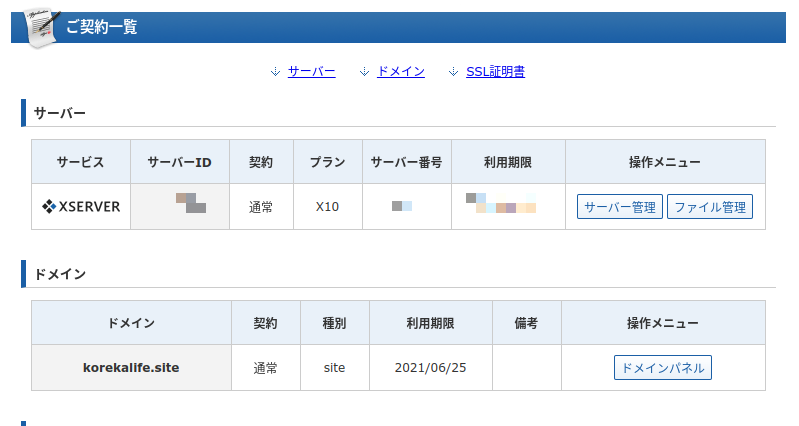
「サーバーパネル」に移動するので、「ドメイン設定」を選択しましょう。
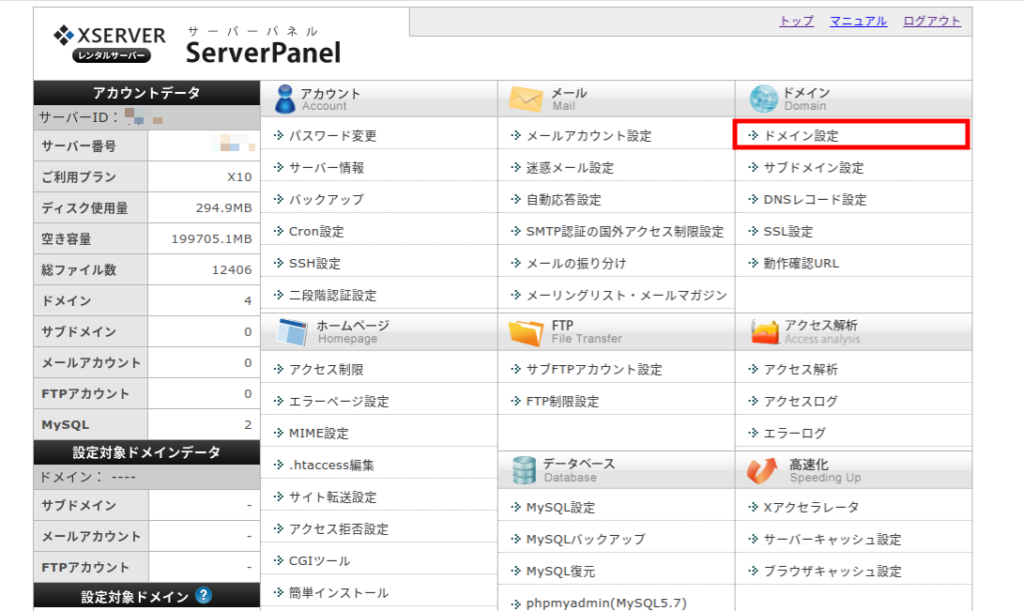
ドメイン設定内の「ドメイン設定追加」を選択します。
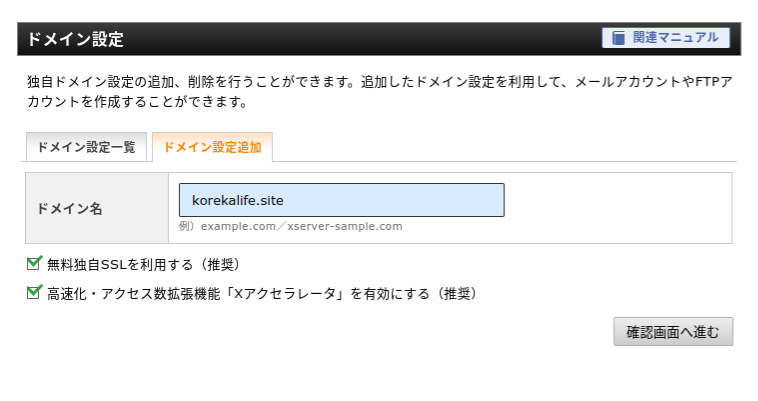
今回、取得した独自ドメインを入力して「確認画面へ進む」を選択すると、
ドメインの追加についての確認画面に移動するので、「追加する」をクリックします。
そうすると、
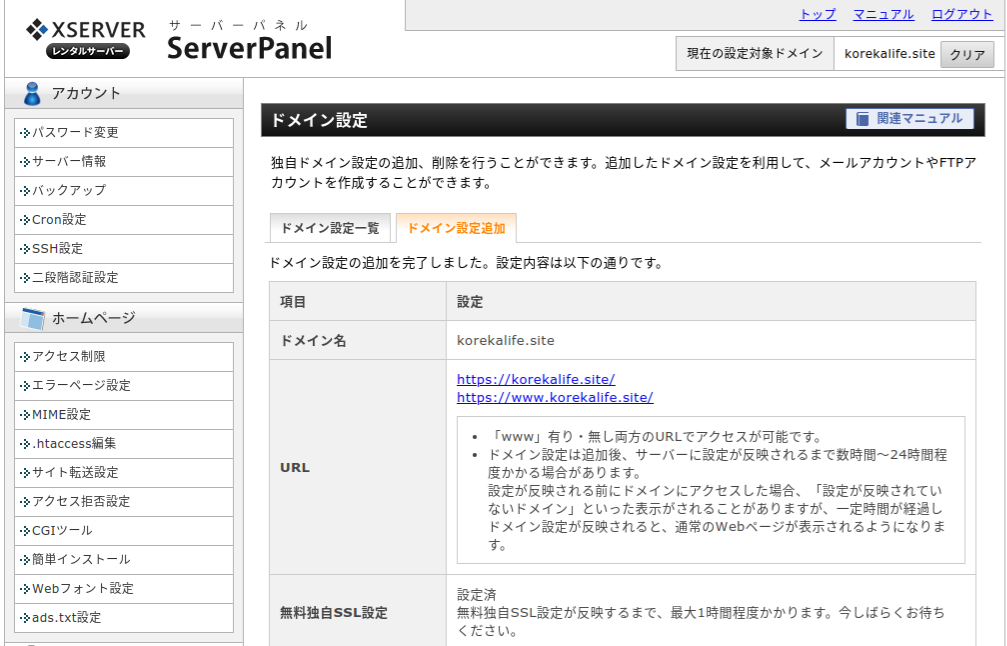
このような画面が表示されますので、
これでエックスサーバーと独自ドメインの連携作業は終わりです。
ちなみに、
「サーバーパネル」の「ドメインの設定」の「ドメイン一覧」を見ると、
いま追加登録したドメインに「反映待ち」と出ています。
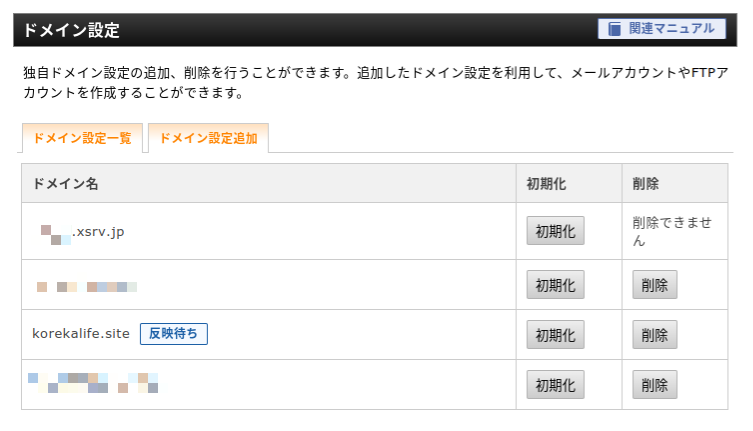
反映するまでに1時間ほどかかるので、少しのあいだ待ちましょう。
「反映待ち」が消えたら連携は完了です。
ムームードメイン(他社も含む)の連携
すこしだけ作業が増えますが、
難しくはないので、サクッとこなしていきましょう。
エックスドメインで連携させた流れまでは同じです。
そこまでできたら、
今度はムームードメインにログインします。
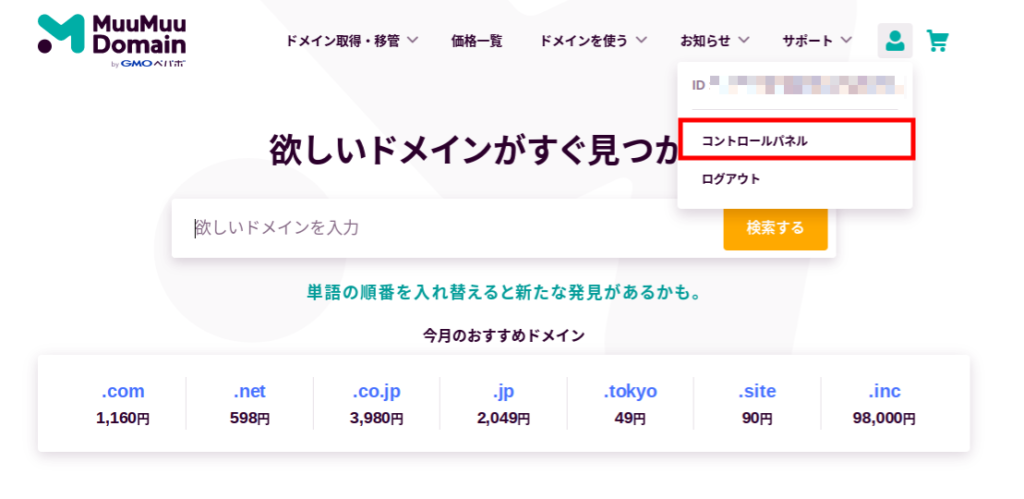
「コントロールパネル」を開きます。
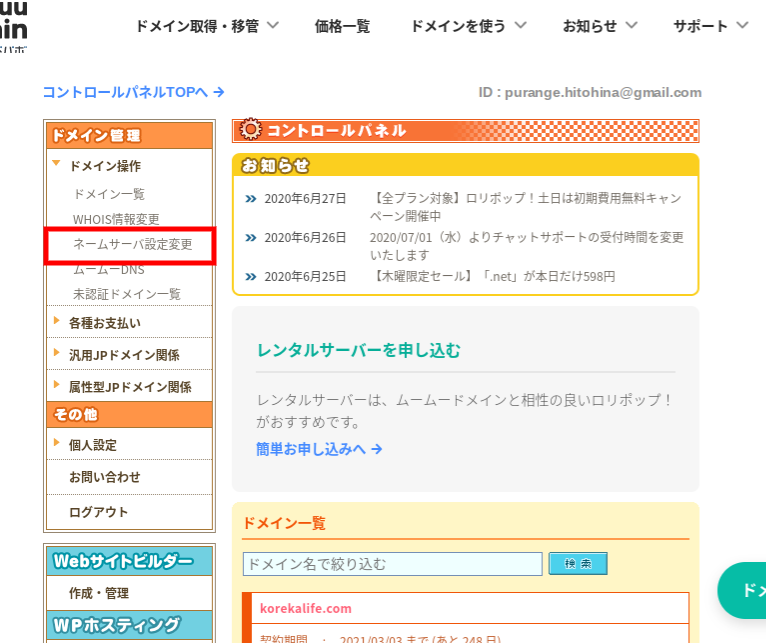
「ネームサーバー設定変更」をクリックします。
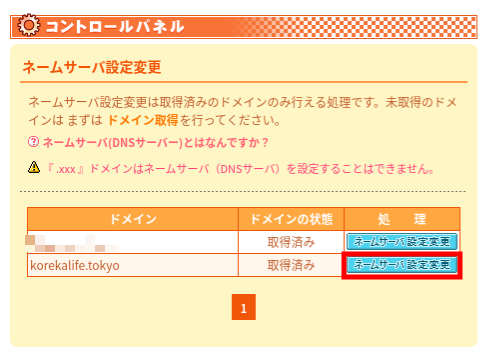
「取得したドメインで使用する」をクリックして、
「GMOペバポ以外のネームサーバーを使用する」を選択します。
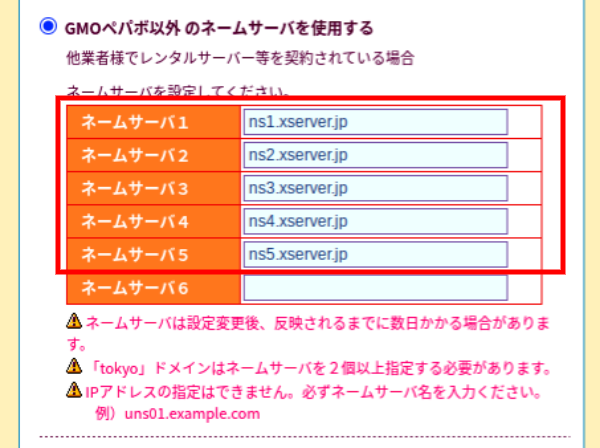
ネームサーバー1~5まで同じように入力し、「ネームサーバ設定変更」をクリックします。
反映には早くて数時間、遅くて2~3日かかる場合もあります。
これでムームードメインで取得した
独自ドメインとエックスサーバーの連携は完了です。
WordPressをインストールする
さて、
これでエックスサーバーと独自ドメインの連携もできて、
サイトを立ち上げる準備が整ったわけですが、
これから快適にWordPressを使うためには、
いくつかの初期設定が必要となります。
インストール後の、
必要最低限な設定についても紹介していきますね。
さっそくWordPressをインストールしていきましょう。
まず、エックスサーバーの「サーバーパネル」を開きます。
そして、「WordPress簡単インストール」をクリックします。
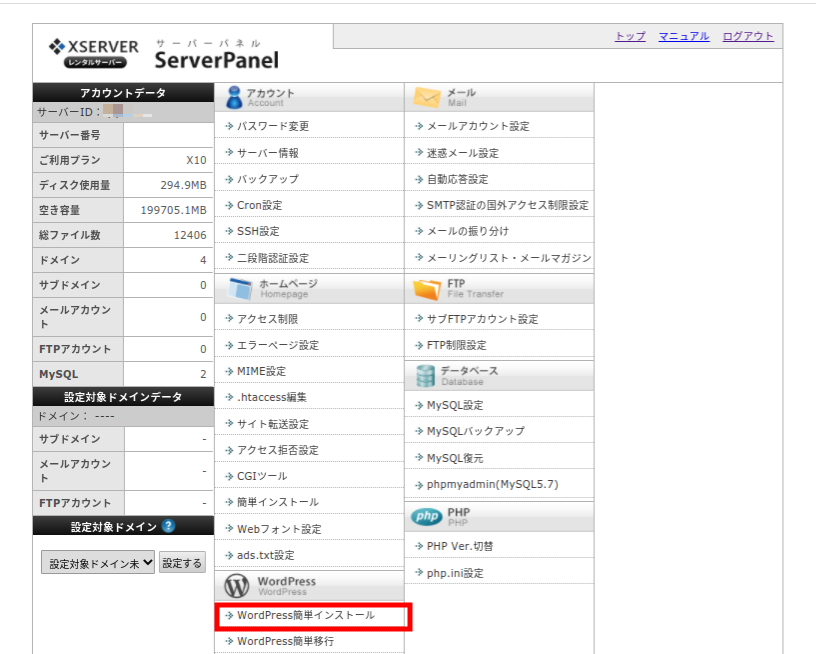
「ドメイン選択画面」が表示されますので、取得した独自ドメインを選択します。
そうすると、
「WordPress簡単インストール」が表示されますので、
「WordPressインストール」を選択して必要事項に入力していきます。
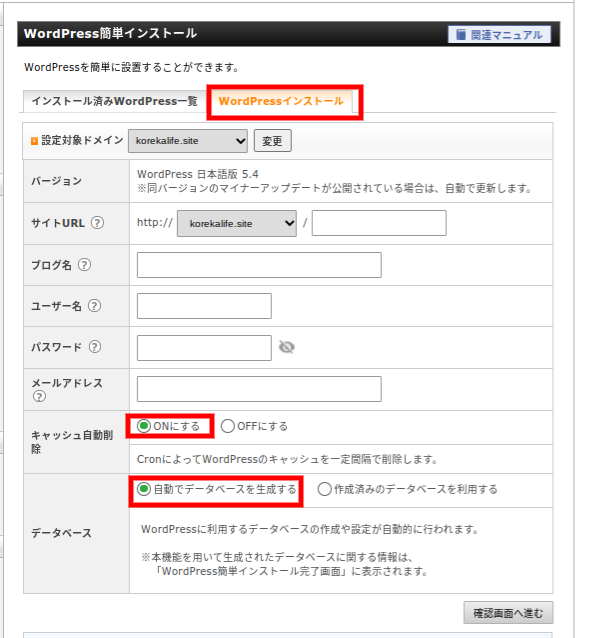
「キャシュ自動削除」と「データベース」については、そのままで大丈夫です。
そして、「確認画面へ進む」をクリックします。
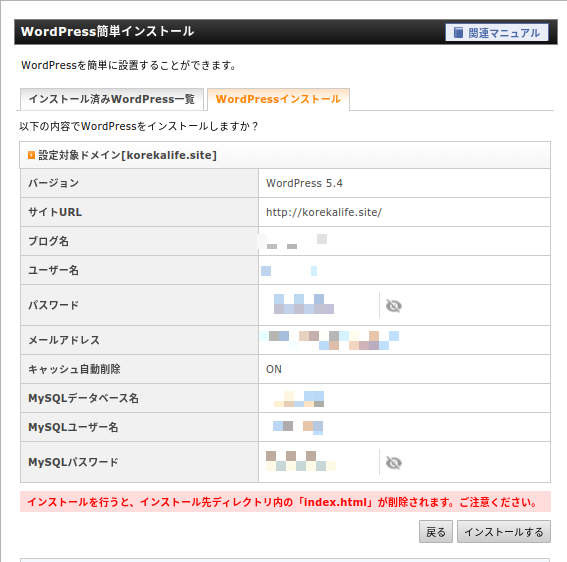
内容を確認して「インストールする」をクリックしましょう。
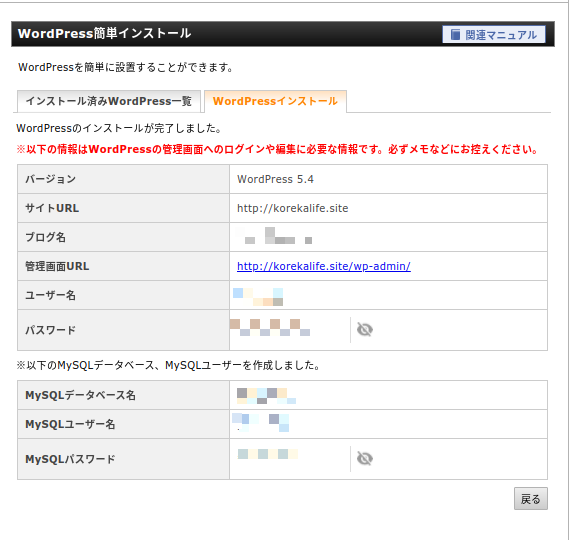
これでインストールができましたので、
「ユーザー名」と「パスワード」を控えてから、
「管理画面URL」をクリックしてWordPressのログイン画面を開いてみましょう。
以下のように表示されます。
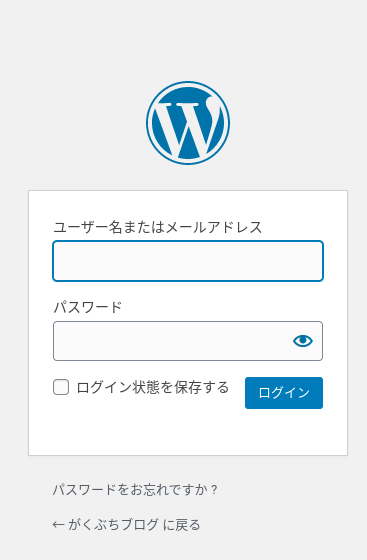
先ほど、控えた「ユーザー名」と「パスワード」を入力してログインします。
ログイン後は、こんな画面がでたらOKです。
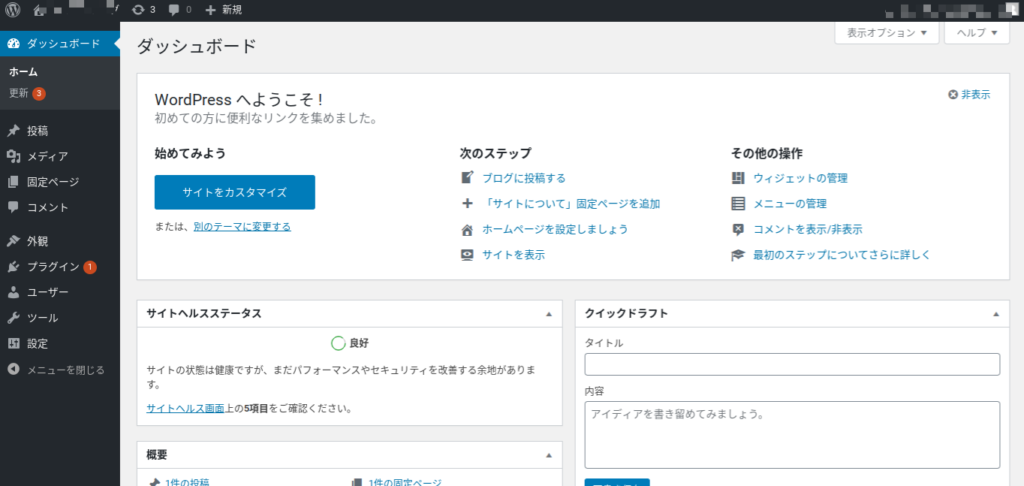
ここまで出来れば、
WordPressのインストールは終わりです。
お疲れさまでした!
まとめ
ここまでがWordPressを立ち上げるまでの流れです。
うまく出来ましたでしょうか。
作業工程が多く疲れてしまうかも知れませんが、
一度立ち上げてしまえばWordPressを使うようになれます。
ゆっくりと焦らずにはじめていくことをおすすめします^^
また、今回立ち上げたURLのセキュリティについても、
独自SSL化と言った情報通信の保護設定をすることをおすすめします。
fa-hand-o-right誰でもできる!エックスサーバーでWordPressの独自SSL化をする手順
設定手順についてはこちらで紹介しています。
さらには、プラグインやテンプレートの追加手順を含めて、
WordPressを使う前に済ませておきたい初期設定についても関連記事で紹介しています。
fa-hand-o-right【WordPressの初期設定】初めにやることを初心者向けに解説します
続けて設定を済ませていきましょう。
今回はここまでとなります。
この記事があなたのお役に立てれば幸いです。